Contact Form 7にGoogle reCAPTCHA(リキャプチャ)を設定する方法
ブログ

Contact Form 7にリキャプチャを設定しよう!
リキャプチャ(reCAPTCHA)は、スパム対策やセキュリティを強化してくれる強力なツールです。
特にサイト内にお問合せフォームがある場合は設置することを強くお勧めします。
お客様から「スパムメールが大量に来る」と相談を受けた時もリキャプチャを入れると収まることも多いです。
Contact Form 7を使用している場合は設置も簡単ですよ。
もくじ
Google reCAPTCHA(リキャプチャ)とは?
reCAPTCHAは、自動化されたボットによるスパム行為を防ぎます。ボットは通常、人間のような視覚的な認識能力を持たないため、reCAPTCHAによってボットをブロックできます。
1ヵ月あたり100万回までは無料で利用できますので、大規模なサイトでなければ基本的に無料で導入が可能でしょう。
Google reCAPTCHAでサイトキーとシークレットキーを取得する
Google reCAPTCHAのページに移動します。(ログインしていない方はログインが必要になります。)
https://www.google.com/recaptcha/about
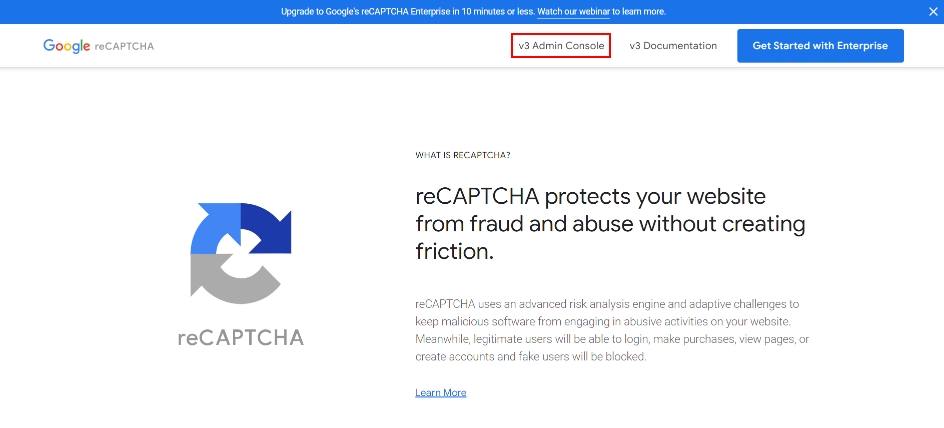
「v3 Admin Console」をクリックしてください。
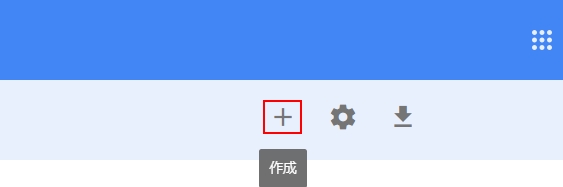
右上の+ボタンをクリックしてください。
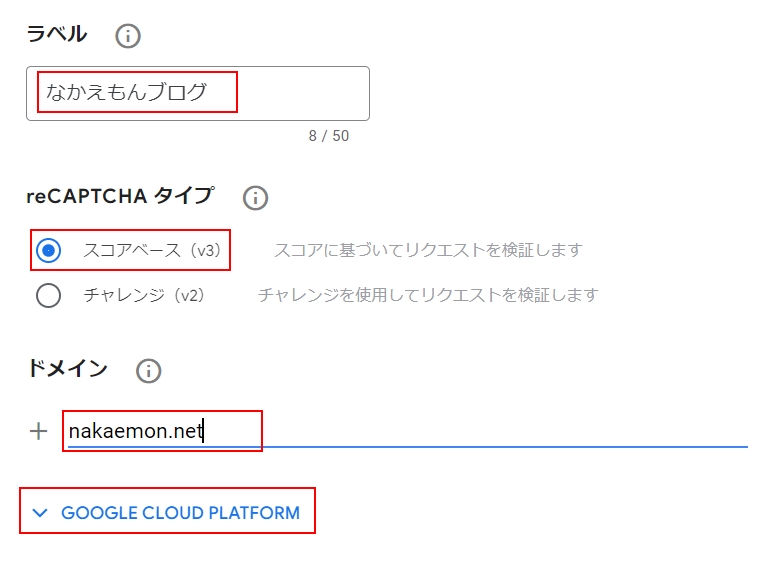
サイトの情報を入力していきます。
・ラベル
サイトを判別できる名前を入力してください
・reCAPTCHAタイプ
スコアベース(v3)を選択してください。
・ドメイン
ドメインを入力してください。(URLのhttps://やディレクトリなどは含みません)
・GOOGLE CLOUD PLATFORM
設定しますのでクリックしてください。
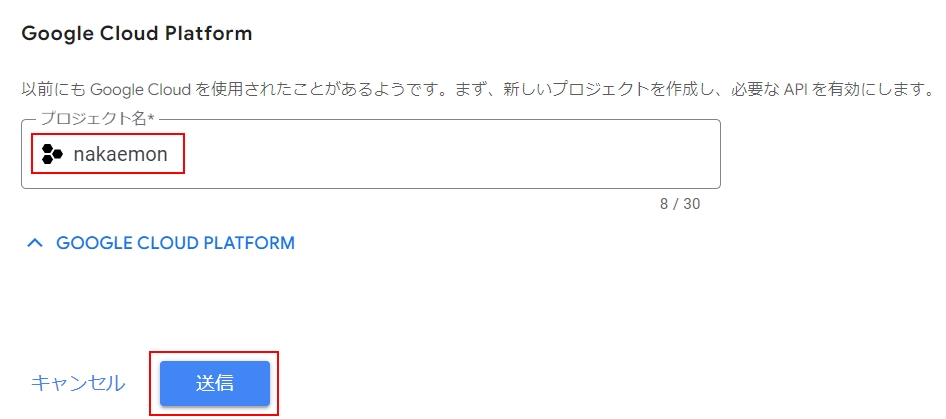
Google Cloud Platformのプロジェクト名を入力してください。
※プロジェクト名に使用できるのは、英数字、単一引用符、ハイフン、スペース、感嘆符のみ。
プロジェクト名を入力したら送信を押してください。
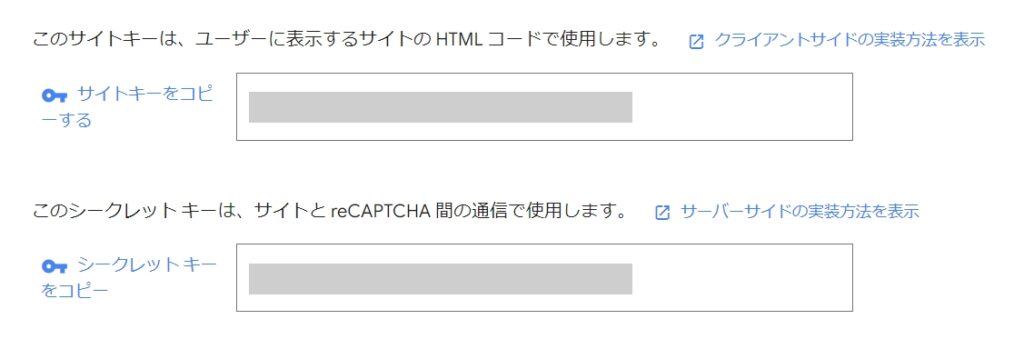
リキャプチャのサイトキーとシークレットキーが表示されますのでコピーして保存しておきましょう。Contact Form 7に貼り付けます。
Contact Form 7にGoogle reCAPTCHA(リキャプチャ)を設置する
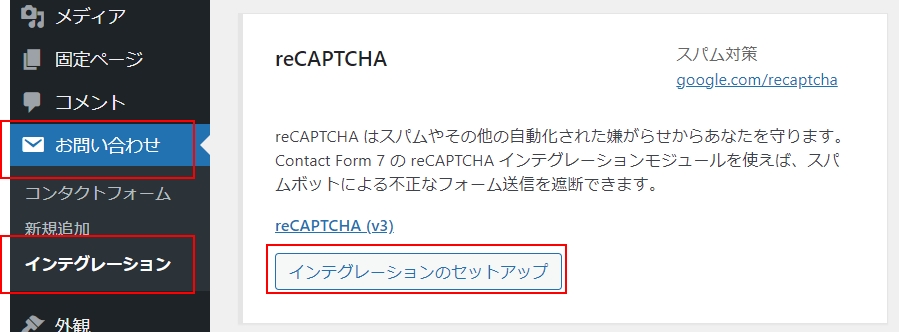
WordPressのメニュー画面に移動し、お問い合わせ>>インテグレーション>>reCAPTCHAの「インテグレーションのセットアップ」をクリックします。
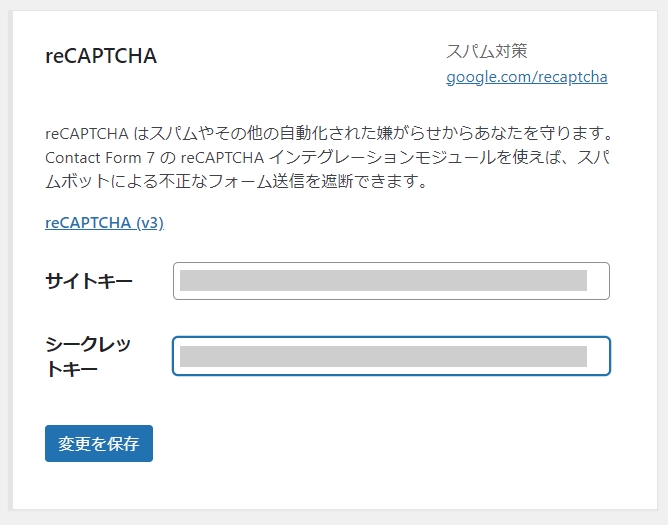
Google reCAPTCHAのページで取得した「サイトキー」と「シークレットキー」を貼り付け、「変更を保存」をクリックします。
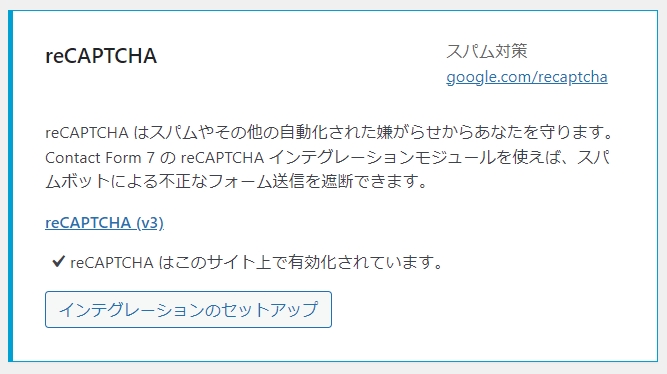
以上でContact Form 7でのGoogle reCAPTCHAの設定が完了しました!簡単ですね✨
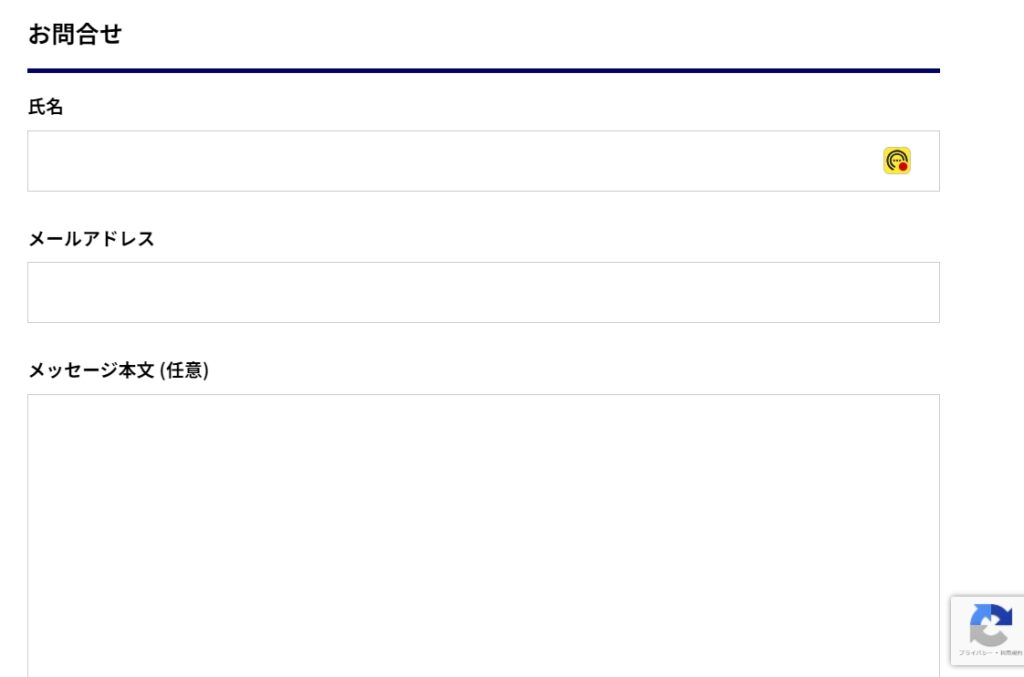
サイトを開くと右下にGoogle reCAPTCHAのマークが表示されていれば問題なく動いています。
Contact Form 7にGoogle reCAPTCHA(リキャプチャ)を設定する方法のまとめ
この記事のポイントをまとめます。
- Google reCAPTCHA(リキャプチャ)は自動化されたボットによるスパム行為を防ぎます。
- まずはGoogle reCAPTCHAでサイトキーとシークレットキーを取得します。
- Contact Form 7のインテグレーションのreCAPTCHA設定にサイトキーとシークレットキーを貼り付けるだけでGoogle reCAPTCHA(リキャプチャ)の設定が完了します。
Contact Form 7にGoogle reCAPTCHA(リキャプチャ)を設定するのは慣れれば5分ほどで出来ますし、スパムを防ぐにも有効な手段なのでぜひ実装してみてくださいね!

